Tutorial d'installation de Dev-c++
Introduction
L'installation de Dev-C++ demande pour certaines personnes des explications. C'est pour cette raison que j'ai réalisé un tutorial très détaillé qui permet de comprendre comment installer ce logiciel. Tout ceux qui savent utiliser Windows un minimum ne sont pas obligé de consulter ce tuto (car il sera trop détaillé pour eux).
Installation du logiciel Dev-C++
Téléchargement
La première étape c'est de télécharger le logiciel: télécharger Dev-c++ (version 4.9.9.2).
Une fois le fichier d'installation obtenu, ouvrez-le. Attendez un peu, et une première fenêtre va apparaitre. Elle vous demande de choisir la langue par défaut.
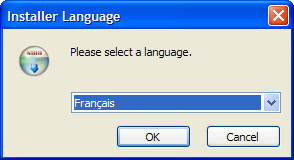
Fenêtre du choix de la langue
Choisissez Français, et le logiciel s'installera en Français. Une fois que c'est fais, cliquez sur "OK".
Vous allez voir une nouvelle fenêtre qui va vous demander d'accepter les termes de la licence.
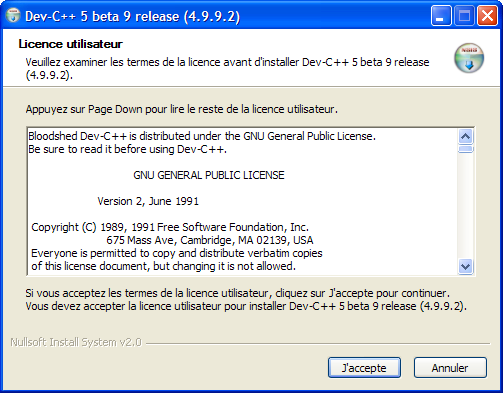
Fenêtre pour accepter la licence GNU de Dev-C++
Cliquez sur "J'accepte" pour paser à la fenêtre suivante.
Une nouvelle page s'ouvre, elle vous donne le choix entre 3 types d'installation.
- Full (espace requis 59.2Mo) : Il y a tout qui est installé
- Typical (espace requis 56.1Mo) : Le module de langue est désinstallé, ainsi que le module "Debug Files".
- Personnalisée : Vous choississez ce que vous voulez installer
Voici la fenêtre concernée:
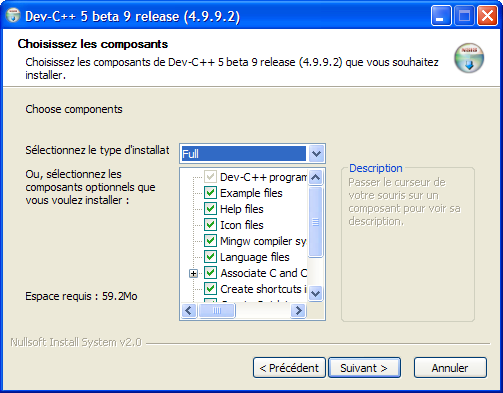
Fenêtre du choix du type d'installation
Personnellement, je vous conseiller de choisir l'installation "Full". Au moins, avec ça vous avez tout ce qu'il vous faut. Et les modules supplémentaire, ne prennent pas trop de places sur le disque dur. Une fois que vous aurez choisit, cliquez sur suivant.
Le menu suivant demande où installer le programme sur le disque dur. Et plus spécialement sur quel disque dur.
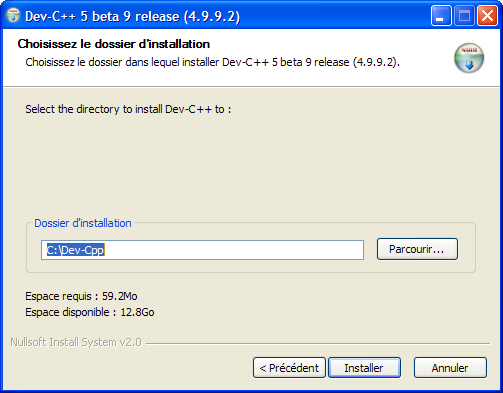
Fenêtre de l'emplacement d'installation
Une fois avoir choisit où le programme Dev-c++ doit s'installer, il suffit de cliquez sur "Installer" pour qu'il se lance et s'installe.
Lorsque l'installation sera terminée, vous aurez une fenêtre comme celle-ci sur votre bureau.
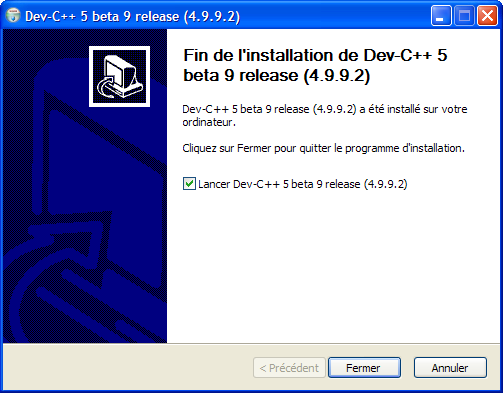
Fenêtre de fin de l'installation
Cela signifira que l'installation c'est bien déroulée. Vous pouvez passé au chapitre suivant.
Paramétrer Dev-C++ lors de sa première installation
Donc voilà, maintenant vous avez installé le logiciel. Dans ce chapitre on va voir comment paramétrer Dev-c++ lors de la première utilisation. Si vous l'avez déjà ouvert, et que vous avez déjà passé cet étape de paramétrage, vous pouvez passer au chapitre suivant.
Donc voilà, si votre système d'exploitation n'a pas gardé de souvenir lors d'une installation précédente, ce message apparait:
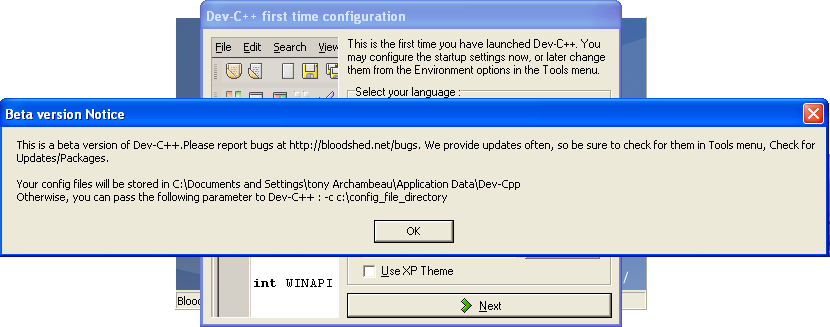
Ensuite une deuxième fenêtre, permet de choisir la langue et le thème de l'interface (ça permet de choisir l'aspect des boutons). Pour là langue, vous pouvez choisir Francais, et pour le thème je vous laisse le choix. Pour ma part j'ai choisit l'interface par défaut (New Look). Mais vous pouvez choisir celle que vous voulez, libre à vous.
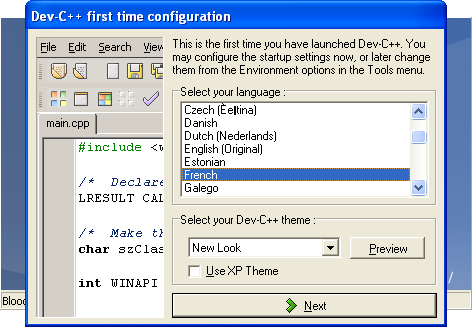
Sélectionner le langage de Dev-C++
Lorsque vous aurez choisit, cliquez sur Next pour continuer.
Vous pouvez maintenant choisir d'activer des fonctions d'aide à la composition. Globalement ces fontions sont surtout utile pour programmer en C++, mais on sait jamais quel utilisations du logiciel vous allez être amené à utiliser, alors pour ma part je l'ai est installé. J'ai donc sélectionné "Yes, I want to use this feature".
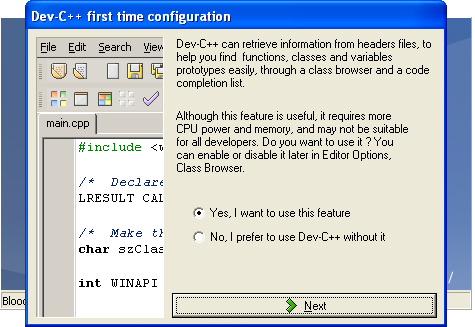
Comme précédemment, pour continuer cliquez sur Next.
Si vous avez choisit d'installer ces fonctions vous aurez un nouveau message. Il sera alors recommandé de créer un cache pour ces fonctions. Pour cela, il faut choisir l'option "Yes, create the cache now".
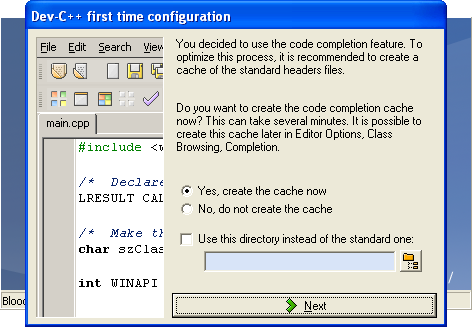
Encore une fois pour passer à l'étape suivante il faut cliquer sur Next.
Et voilà, vous voici maintenant à la dernière étapes.
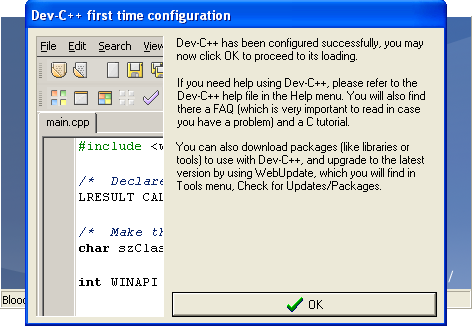
Pour enfin pouvoir utiliser le logiciel, il vous suffit de cliquer sur OK.
Voici la fin de ce premier tutorial. Vous avez normalement installé avec succès le logiciel. Vous pouvez l'utiliser sans soucis maintenant. Il ne vous reste plus qu'à consulter les tutoriaux suivant pour l'utliser aux mieux.
