Ajouter un composant sur EeSchema
Présentation
L'action principale qu'il faut savoir utiliser efficacement c'est l'ajout d'un composant électronique sur le schématique, pour cela commencer par cliquer sur le bouton Ajouter composant  puis cliquez n'importe où sur votre feuille de schématique ce qui ouvre ceci:
puis cliquez n'importe où sur votre feuille de schématique ce qui ouvre ceci:
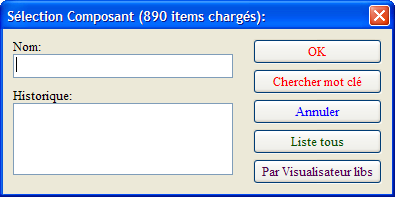
Cette fenêtre propose plusieurs solution pour sélectionner un composant:
- Recherche normale: Permet de rechercher un composant en connaissant le nom exacte du composant ou une partie de ce nom.
- Chercher mot clé: Certains composants ont des mots clés associé qui permettent de les retrouver.
- Liste tous: Liste les composants à travers deux menus: un premier qui résume toutes les librairies et un second qui résume les composants inclus dans la librairie associée.
- Par visualisateur libs: Liste les composants à travers les deux menus précédemment cité, mais cette fois-ci un schéma du composant est dessiné, pour voir l'aspect de celui-ci.
- Historique: Après avoir déjà placé quelques composants, un historique va se créer
Recherche normale
Pour chercher un composant de la façon la plus rapide qu'il soit il faut connaitre la désignation du composant, qu'il suffit de rentrer dans la fenêtre Nom puis de cliquer sur entrer et le composant est prêt à être placé.
Exemple: Pour chercher une résistance il faut rentrer "R" dans le champ "Nom" et cliquer sur "OK".
Ce champ de recherche peut être utilisé plus intensément à l'aide de recherche plus avancé.
Exemple: Tapez la recherche "*R*" dans la barre "Nom" puis valider en cliquant sur "OK", comme dans l'exemple ci-dessous:
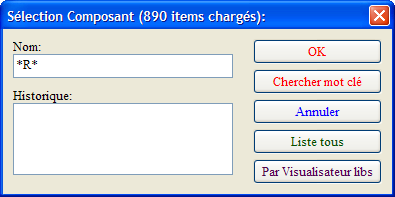
En effectuant cette recherche, une nouvelle fenêtre s'ouvre avec tous les composants qui correspondent à la recherche:
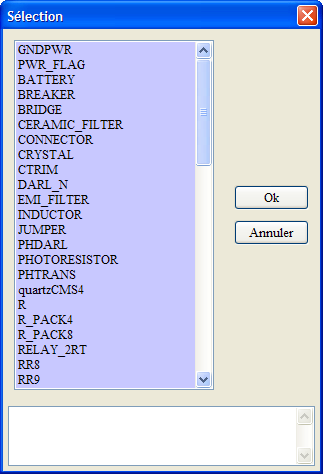
A partir de cette fenêtre, il faut simplement choisir le composant voulu.
Recherche par mot clé
Je vous déconseille de faire une recherche par mot clé, car il y a presque aucun mot clé d'enregistrer. Donc votre recherche finira le plus souvent par un message:

Lister tous les composants
Il est possible de trouver un composants à partir de l'énorme liste de tous les composants inclus dans cette application. Pour cela, il faut cliquer sur "Liste tous" qui ouvre une fenêtre des différentes librairies:
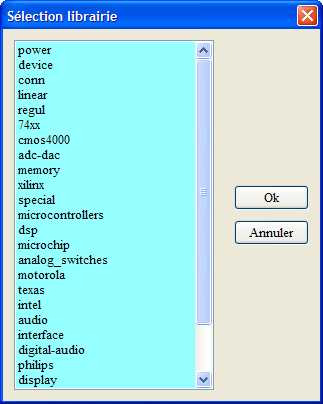
Ce premier choix est essentiel, car chaque librairie possède une catégorie de composants. Pour cherche une résistance par exemple, il faut choisir la catégorie Device, ce qui ouvre cette autre fenêtre:
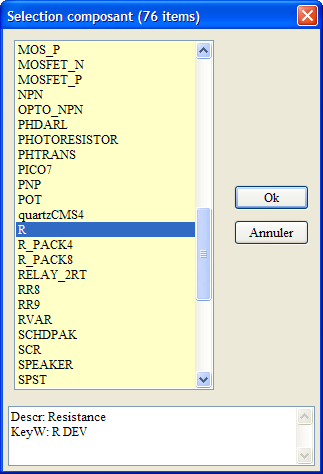
Il ne reste plus qu'à sélectionner "R" pour avoir la résistance.
Visualisateur
Pour accéder au visualisateur il y a deux techniques:
- Première méthode: Cliquer sur le bouton pour ajouter un composant (
 ) puis dans le menu qui apparait cliquer sur le bouton "Par Visualisateur libs" ce qui ouvre la fenêtre du visualisateur.
) puis dans le menu qui apparait cliquer sur le bouton "Par Visualisateur libs" ce qui ouvre la fenêtre du visualisateur. - Deuxième méthode: Sur la fenêtre générale du logiciel EeSchema, il est possible d'ouvrir directement le visualisateur en cliquant sur le bouton:

Néanmoins, je ne vous recommande pas cette méthode parce qu'il est juste possible de "Visualiser" les composants mais pas de les ajouter sur le schématique.
La fenêtre s'ouvre donc avec l'une de ces deux méthodes, ce qui vous fais apparaitre ceci à l'écran:
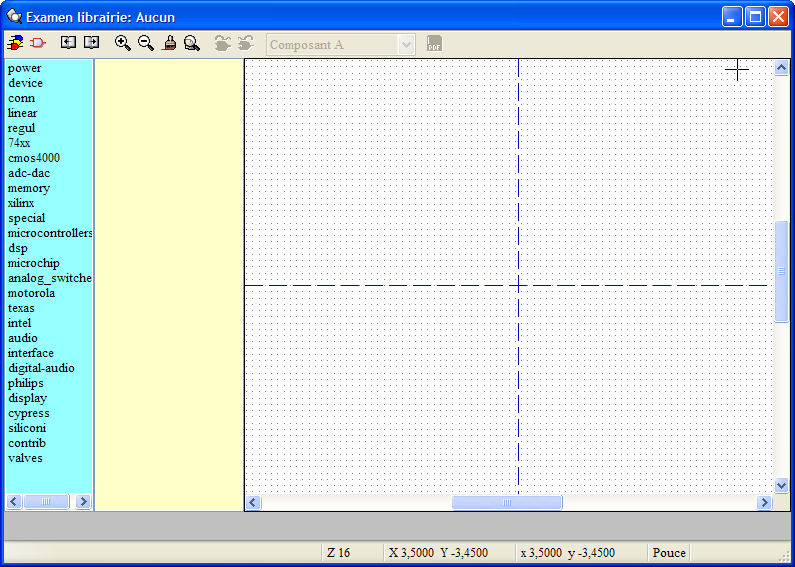
Cette page peut être expliqué facilement pour les novices:
- Menu de gauche turquoise: Ce premier menu sert à choisir la librairie où l'ont cherche le composant. En cliquant sur une des librairie, les composants inclus dans cette dernière s'affiche sur le menu jaune.
- Menu de gauche jaune: Ce petit menu permet d'approfondir sa recherche en sélectionnant le composant voulus.
- Visualisateur des composants: Ceci permet d'avoir un aperçu du composant avant de le sélectionner pour le mettre sur le schématique. L'aspect du composant peut donc être visualisé (d'où l'intéret de ce menu par "Visualisateur").
Pour sélectionner un composant tel qu'une résistance, suivez cette marche à suivre:
- Sur le menu turquoise il convient de sélectionner la librairie "Device".
- Dans le menu jaune, il faut descendre pour aller sélectionner le composant "R" (qui représente la résistance).
Voici l'aspect que doit avoir votre fenêtre:
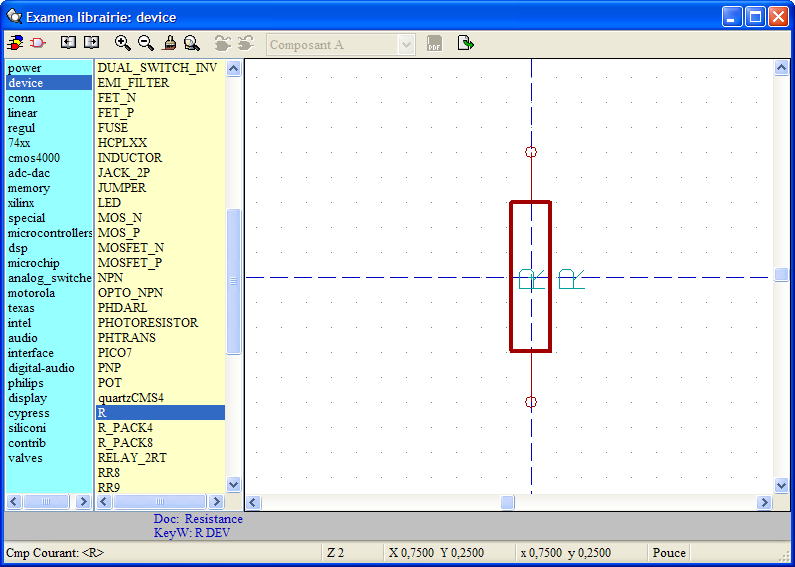
A partir de ce moment, pour exporter le composant vers le schématique il faut cliquer sur le bouton suivant:  .
.
Historique
La dernière manière d'ajouter un composant c'est d'utiliser l'historique des composants qui ont déjà été rajouté par l'une des précédentes technique. Par exemple, si vous avez placé une résistance et un condensateur, alors votre menu pour ajouter un composant ressemble à celui-ci:
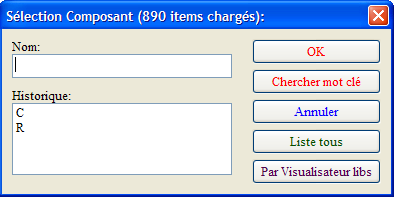
Pour ajouter l'un des composants présent dans l'historique il faut simplement cliquer sur le composant désiré et puis cliquer sur "Ok".
