Installation de KiCad pour Windows
Ce tutorial permet d'installer le logiciel KiCad facilement pour tous les novices en informatique. Si vous connaissez les démarches à suivre pour installer un logiciel sur Windows je vous recommande de ne pas consulter ce chapitre et de passer directement au tutorial d'apprentissage sur KiCad. A noter que KiCad peut aussi être installer sur Linux.
Télécharger KiCad
Si vous n'avez toujours pas le le logiciel KiCad, vous pouvez le télécharger sur le lien ci présent : Télécharger Kicad.
Télécharger avec FireFox
Après avoir cliqué sur le lien ci-dessus, une fenêtre s'ouvre. Cette dernière ressemble à celle-ci:

Pour télécharger le fichier d'installation de KiCad, il faut enregistrer ceci sur votre ordinateur en cliquant sur le bouton "Enregistrer le fichier" et en spécifiant le répertoire où vous allez l'enregistrer.
Lancer l'installation
Après avoir télécharger le fichier d'installation ci-dessus, il faut le lancer. Pour cela, allez dans le répertoire sur lequel vous avez enregistrer le fichier "setup" et double-cliquez dessus. Dans l'exemple ci dessous, il convient d'ouvrir ce fichier d'installation (en .exe) de KiCad:
Procédure d'installation
Lorsque le fichier d'installation est ouvert, la page suivante est affichée:
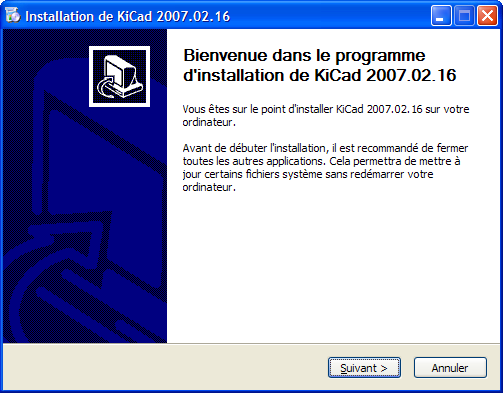
Ici il n'y a aucun problème particulier puisqu'il n'est possible de cliquez que sur "Suivant".
La page suivante consiste à accepter la licence utilisateur (écrite en anglais) en cliquant sur le bouton J'accepte qui envois directement à la prochaine étape.
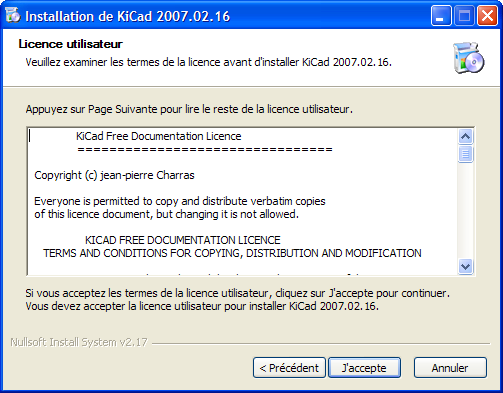
Voici enfin une étape particulière dans l'installation. Cette nouvelle page permet de choisir les composants à installer:
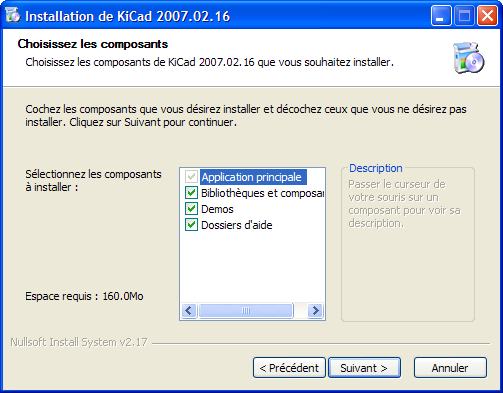
Comme vous pouvez le constater par vous même, il y a 4 options qui sont inclus dans le fichier d'installation:
- Application principale: Cette case est obligatoirement coché et vous devez l'installer quoiqu'il arrive (la case ne peut pas être décochée), ce qui n'est pas plus mal puisque c'est le logiciel qui nous intéresse.
- Bibliothèques et composants: Je vous suggère plus que fortement de cocher cette case pour avoir les composants et les bibliothèques nécessaire à la réalisation de vos fichiers schématique. La seule raison valable pour ne pas installer les bibliothèques de composants c'est si elles ont déjà été installées lors d'une installation précédente.
- Demo: La petite démonstration peut-être utile pour servir de programme de départ (pour voir les applications possible avec ce logiciel).
- Dossiers d'aide: Puisque vous débutez, il se peut que vous ayez besoin d'aide pour certaines options et paramètres, alors cochez cette case si vous pensez avoir besoin d'aide à un moment ou un autre.
Lorsque vous êtes sur d'avoir sélectionner ce que vous souhaitez (personnellement je vous suggère de tout installer, d'autant plus que ça ne prend pas beaucoup de place sur votre ordinateur) vous pouvez cliquez sur le bouton "Suivant".
L'étape suivante consiste à choisir le dossier dans lequel sera enregistrer tous le programme. Cette étape est utile pour ceux qui ont plusieurs disque dur par exemple.
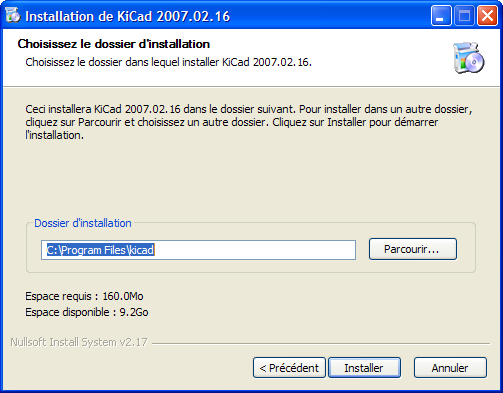
En ce qui me concerne, je vous suggère de laisser le dossier par défaut. Néanmoins, rien ne vous empèche de créer des dossiers spécifique pour tous les logiciels que vous installez sur votre ordinateur.
Une fois que vous êtes sur de vos choix cliquez sur "Installer" pour débutant l'installation de KiCad sur votre ordinateur, ce qui fera apparaitre la fenêtre ci-dessous:
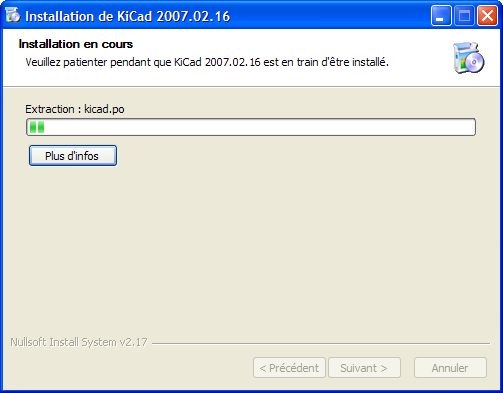
Laissez la barre de progression avancer toute seule, cela n'est pas très long (moins d'une minute normalement).
A partir du moment où l'installation de KiCad est finie, la dernière image visible devient celle-ci:

Une dernière case peut être coché pour ceux qui souhaite avoir l'application permettant visualiser les cartes électronique en 3D. Personnellement j'ai laissé décoché la case pour ne pas installer ce petit plus, mais n'hésitez pas à cocher pour profiter de ce programme additionnel qui peut être très intéressant.
Que la case soit coché ou non, le logiciel est installé, et il ne vous reste plus qu'à cliquer sur le bouton "Fermer".
