Faire son premier schéma avec EeSchema
Présentation
Ce tutorial va expliquer comment réaliser un petit montage sur le logiciel EeSchema (logiciel compris dans la suite KiCad). A l'aide des différents chapitre il va être possible de suivre facilement les principales étapes pour faire ce petit montage. Bien évidemment, ce tutorial va présenter certaines petites astuces et fonction, dans le but de ne pas juste vous apprendre à placer des composants sur ce logiciel.
Il est néanmoins recommandé d'avoir déjà suivis le précédent cours qui expliquait comment ajouter un composant avec ce même logiciel (à savoir: EeSchema).
Début du montage
Autant rentrer directement dans le vif du sujet, le montage que vous aller apprendre à créer durant ce tutorial est un petit diviseur de tension.
A l'aide du précédent chapitre il doit vous être possible d'ajouter 2 résistances sans problème. Lorsque vous les placer, vous remarquez probablement que c n'est pas pratique car il sont vraiment trop loin. Il est alors nécessaire de zoomer et de recadrer votre feuille de travail dans le but de mieux vous y retrouver.
Zoomer et dézoomer
Pour zoomer et dézoomer il existe plusieur possibilité. L'une des premières consiste à utiliser les boutons prévus à cet effet. Ceux-ci se situe dans le menu du haut. Voici une petite présentation de 3 petits boutons qui vous seront toujours utile:
 Zoom plus: Ce bouton sert à zoomer, sachant qu'il cible toujours le centre de l'écran (si vous souhaitez zoomer un endroit particulier ce n'est pas forcément l'idéal).
Zoom plus: Ce bouton sert à zoomer, sachant qu'il cible toujours le centre de l'écran (si vous souhaitez zoomer un endroit particulier ce n'est pas forcément l'idéal). Zoom moins: Cet bouton permet tout simplement de dézoomer.
Zoom moins: Cet bouton permet tout simplement de dézoomer. Zoom automatique: Ce dernier bouton est pratique pour voir une vue d'ensemble car il recadre automatiquement sur la feuille entière en utilisant des dimensions adéquat pour la voir en plein écran.
Zoom automatique: Ce dernier bouton est pratique pour voir une vue d'ensemble car il recadre automatiquement sur la feuille entière en utilisant des dimensions adéquat pour la voir en plein écran.
Mais ce n'est pas tout, le zoom peut s'effectuer d'autres manière. Par exemple il est possible d'utiliser le clique droit de la souris. Dans ce cas vous aurez un menu tel que celui présenté ci-dessous:
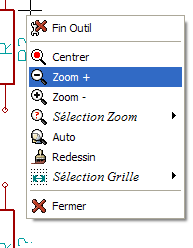
Comme vous pouvez le voir différentes méthodes de zoom sont encore proposées (sachant que les zoom plus et moins sont encore disponible). L'avantage du clique droit par rapport au bouton du menu du haut c'est qu'il est possible de zoomer vers une région particulière (les boutons zoom au centre de l'écran quoi qu'il arrive).
Sachez également qu'il est possible de zoomer avec une souris à molette, encore une fois le zoom sera effectué autour du curseur de la souris.
Pour le moment c'est tout ce que je vous recommande de savoir, néanmoins si vous souhaitez découvrir toutes les autres possibilités pour zoomer vous pouvez essayer farfouiller un peu dans le menu du clique droit, vous verez c'est amusant.
Actions sur les composants
A l'heure actuelle vous devez avoir un schéma qui ressemble, de loin ou de près à cela:
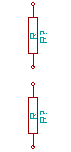
Ce schéma serait beaucoup plus élégant si les résistances était placée autrement, c'est ainsi que quelques actions basiques sur les composants vont être apprise ici.
Déplacer un composant
Pour déplacer un composant rien de plus simple, il faut tout d'abord choisir le bon outil en sélectionnant le pointeur de souris (l'action par défaut), pour cela il existe plusieurs solutions:
 Pointeur de souris: ça permet donc de supprimer les petites imperfections.
Pointeur de souris: ça permet donc de supprimer les petites imperfections.- Cliquer sur la touche "Échap" de votre clavier.
- Clique droit puis "Fin outil".
La deuxième chose à savoir c'est qu'il faut sélectionner au bon endroit l'élément pour pouvoir le déplacer, mais comme ce n'est pas évident alors il est recommandé "d'entourer" l'élément avec la souris, ainsi aucun problème pour pouvoir le déplacer: il suffit juste de bouger la souris pour que l'élément la suive.
Orienter un composant
Pour orienter un composant il faut être patient car ce n'est pas quelque chose "d'intuitif". L'une des solution les plus pratique mais les moins facile consiste à placer le curseur de la souris en plein milieu du composant puis d'utiliser le clique droit de la souris, ce qui donne ce menu:
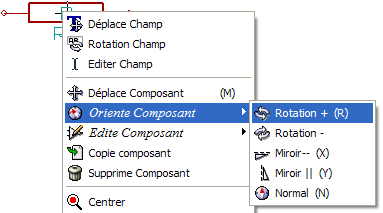
Pour faire une rotation du composant il suffit alors de cliquer sur "Rotation +" ou "Rotation -".
Une autre solution consiste simplement à placer le curseur de la souris au milieu du composant et d'appuyer sur la touche "R".
Rafraichir la feuille
A l'endroit où vous êtes rendu actuellement vous avez probablement quelques petites saleté sur votre feuille de travail, comme par exemple sur cette capture d'écran ci-dessous:
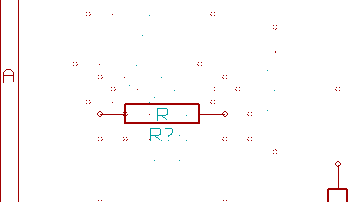
Pour nettoyer un peu les saletées il faut rafraichir la feuille, et pour faire cela il y a deux solutions:
 Redessiner: ça permet donc de supprimer les petites imperfections.
Redessiner: ça permet donc de supprimer les petites imperfections.- Pour ceux qui ont une bonne mémoire et qui veulent gagner du temps il est aussi possible d'utiliser la touche: F3.
En utilisant cette fonctionnalité vous vous y retrouverez mieux et ce sera plus pratique pour continuer de travailler. Voici un schéma de "avant/après" l'utilisation de cette touche:
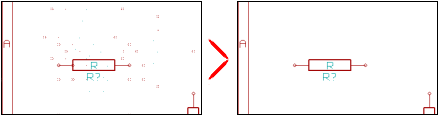
Supprimer un composant
Au passage je pense qu'il est important d'expliquer comment supprimer un composant. Pour faire ça, il suffit de cliquer sur la touche suivante: 
Après avoir cliqué sur ce bouton il est possible de supprimer n'importe quel composant en cliquant dessus.
Ajouter du texte
C'est possible d'ajouter du texte sur vos montage. Ceux-ci permettent de commenter ou alors de nommer les auteurs du schéma, ou encore de nommer le nom du projet. Pour ajouter du texte cliquer sur le bouton:  puis entrer le texte dans la boite de dialogue. Ce dernier pourras ensuite être déposé sur le schématique à l'endroit que vous souhaité.
puis entrer le texte dans la boite de dialogue. Ce dernier pourras ensuite être déposé sur le schématique à l'endroit que vous souhaité.
Placer les alimentations
Pour ajouter des alimentations vous pouvez le faire en ajoutant un composant normal (voir le chapitre précédent: ajouter un composant) ou alors il existe un menu spécifique ce qui permet de faciliter le travail. Cliquer sur le menu "Add Alims":  puis cliquer sur le bouton "Lister tous" ce qui permet d'afficher le menu suivant:
puis cliquer sur le bouton "Lister tous" ce qui permet d'afficher le menu suivant:
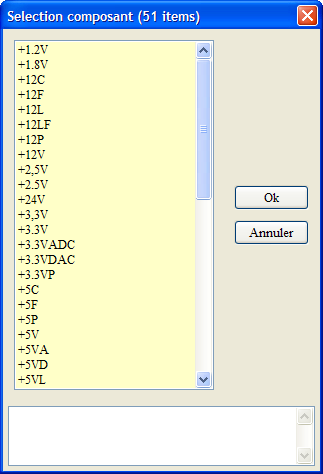
Dans notre cas, il faut alors ajouter une alimentation et une masse. Pour notre montage on va mettre une alimentation de 12V (il convient alors de choisir "+12V" dans le menu) et une masse normale (il faut alors sélectionner "GND" dans ce menu).
Relier par des fils
L'action suivant consiste à relier les composants entre eux (soyez alors rassurer c'est bientôt la fin de ce tutorial). Pour faire cela il faut cliquer sur le bouton suivant:  (à ne pas confondre avec le bouton pour ajouter un "bus").
(à ne pas confondre avec le bouton pour ajouter un "bus").
Une fois cet outil sélectionné il vous suffit de cliquer sur les pattes des composants et de "tirer" le fil vers une autre patte de composant. Il est possible de faire des "virages" lorsque vous tirez un fil en cliquant sur le bouton gauche de la souris. Pour finir de tirer un fil il suffit de bien cliquer sur la patte du composant d'arriver.
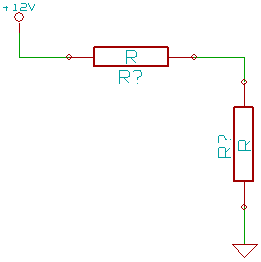
Finaliser le montage
Donner une valeur aux résistances
La dernière étapes pour finir ce tutorial consiste à donner une valeur et un nom au deux résistances présente sur la feuille de travail. Pour ce faire il faut utiliser le curseur normal de la souris et double cliquer sur les éléments souhaité:
- R?: Cet indice correspond au numéro de la résistance. Il est indispensable que chaque résistance ai un numéro différent. Puisque ici il n'y a que deux résistances il est possible de les nommer: "R1" et "R2".
- R: Ce deuxième indice c'est la valeur de la résistance (en ohm). Dans notre montage présent j'ai choisit de prendre deux résistances de 10Kohms en inscrivant dans les boites de dialogue: "10K".
Ajouter un connecteur à la sortie
Voici la dernière étape, normalement si vous avez bien suivis cela ne vous posera pas de problème d'ajouter un connecteur. Celui-ci se trouve dans la bibliothèque "Device" et il s'appel "Connector". Votre mission à présent est de réussir à finir le montage pour qu'il ressemble à cela:
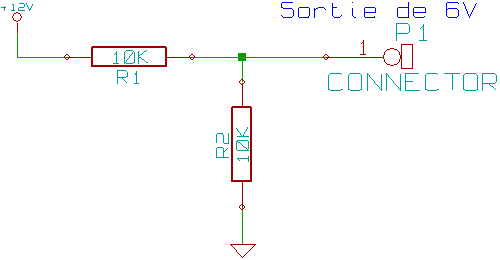
Montage final du pont diviseur de tension
Mot de la fin
Vous êtes maintenant en mesure de réaliser des montages relativement simple. Pour ceux que ça intéresse ce montage fournis une tension de 6V en sortie (à la condition d'alimenter en 12V et d'utiliser deux résistances de même valeur). En effet ce montage est basé sur le principe du pont diviseur de tension.
